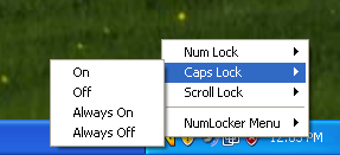What's the Best Way to Use NumLocker?
Screenshots
NumLocker, a simple and effective program that prevents you from accidentally locking the wrong keys, is a little-known application that hides Windows desktop entries and prevents them from being restored or deleted by Windows. A common mistake in Windows operating systems is that whenever a key on the desktop or menus or toolbars is pressed, the desktop is temporarily cleared and the pressed key becomes invisible until the next pressing. As a result, any changes made to this specific desktop entry are not correctly saved and are only shown the next time the mouse is used to click something else on the desktop. NumLocker solves this problem by preventing any changes to be made to these files and instead saving them temporarily in a hidden folder. If you accidentally want to see something else on the desktop or would like to clear the entire desktop, all you have to do is right-click on the NumLocker icon and select "oggle", this will then allow access to any desktop file that you wish to view. This application also prevents you accidentally delete any files you may need.
One of the primary uses for NumLocker is to stop people mistakenly pressing the Caps lock, Num Lock and Scroll lock keys on their keyboard. If you accidentally lock your keyboard out of NumLocker, it can be very difficult to use your computer again and is an error that can seriously damage your PC. If you have multiple computers at home or in your office, this can be prevented by setting up NumLocker as a trusted device, so that other users can enable NumLocker on their computer to protect it from accidental locks and unlocks. However, if you do accidentally lock your Numlocker from being able to be used, there is another easy way of unlocking your PC that doesn't involve using any software. The Numlock reset utility is available from the NumLocker website and involves rebooting your computer and removing and then re-installing NumLocker on your PC.
To use this method, you will first have to open the Start Menu on your PC and then click "Start". You should see an icon for "NumLocker" on the task bar. Clicking this icon will bring up a box with a number of options; select "Reset." This will return your computer to its "Default" settings, and the Numlocker icon will be removed from your system tray. You can then log back in again to use the numlocker you have previously created, and your Caps lock and scroll lock keys will work as normal.