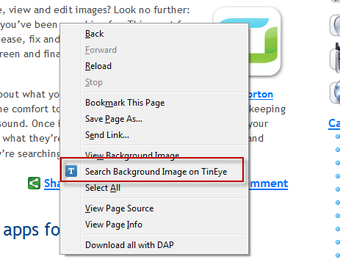How to Find Similar Images Using Google Chrome
Screenshots
TinEye is a free utility for Windows. When you insert a picture into the Windows Photo Gallery (TinEye), it creates a small, compact digital fingerprint or 'signature' for it and then compares that signature to all other existing pictures in the database to find matches. Each time you change your photo, the Library button is disabled, until you choose to enable it again. TinEye also adds thousands of new photos to its ever-expanding database every week, via an online service.
TinEye, however, can't be used to find similar images using the Google Chrome web browser. Google Chrome, like most web browsers, will not allow you to search for images using keywords. TinEye's images are not found using the regular web search engines either. So how can one find similar images using Google Chrome, when they aren't even available using TinEye?
With Google Chrome, you can simply enable the "Google" feature, available at the bottom right of your browser, which enables the integrated "Google Now" search engine. Simply type in the exact keyword you want to search for (for example, if you're wanting to see pictures of dogs), and it will start looking through its massive database of web sites. You can then select from the drop-down list of websites that have images that are within the scope of your search. That is how to use the Google " Chrome "extensions" to find the images you want to use the Google " TinEye" reverse image search engine!