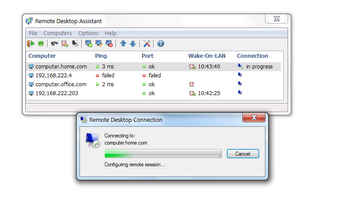Connecting to Remote Desktop Assistants
Screenshots
Remote Desktop Assistant (rdata) is a simple program designed to manage all of your Microsoft Remote Desktop connections. It also sends Wake-on-Lan magic packets and performs connection monitoring. With rda, you can set up a dedicated interface with your printer, scanner, or webcam, as well as create and configure the necessary connections between hardware, software, and other applications. And with rda, you can even send and receive emails!
The Windows version of Remote Desktop Assistant (rda) is relatively straightforward to use and understand. In contrast, many people are intimidated by the Windows version of Remote Desktop Viewer, which is what rda is actually designed to run on Windows. Even so, there is not much to learn when it comes to using Remote Desktop Viewer: just click, drag, and drop your way through your chosen screen capture. Once you've got your view on your monitor, you can switch between multiple remote desktop connections just like you would in the real world, and you can experiment with different display configurations.
On the subject of "experimenting," it is possible to play around with your setup to see how it works for you. Perhaps you'd like to connect a different computer to each of the remotes, or perhaps you'd like to create a dedicated connection with your printer. By navigating through the Windows side of the Remote Desktop Assistant setup, you can change various features, such as whether the Windows sidebar shows the name of the remote computer when you click on it or whether you have to enter a passphrase in order to allow printing. And if you don't like the way the Windows sidebar displays, you can simply remove it and make your monitor to show up the way you want it. With all these options open to you, experimenting with your remote desktop connections shouldn't be too difficult.