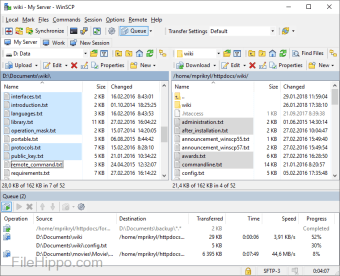Free file manager for PCs
Screenshots
WinSCP is a free client that lets you transfer files between a local and remote computer. WinSCP supports the Amazon S3, FTP, SFTP, SCP, and WebDAV file transfer protocols. You can send large amounts of files with the software.
Bitvise, CyberDuck, FileZilla, and SecureFX are additional file transfer applications. You can safely send documents between a local and remote server with all of the apps. The cross-platform FileZilla download is one of the most popular programs to install. The tools are open source except for Bitvise and SecureFX. You can use all of the utilities on Microsoft Windows PC devices.
What is WinSCP tool used for?
WinSCP is used for sending files between two networks and lets you move individual or multiple files at a time. Additionally, entire directories can be shared and download and upload content with WinSCP. You can quickly rename entities with the in-app text editor.
The graphical user interface makes WinSCP easy to use. The login window appears when you launch WinSCP and next, you will need to fill in your server information. You can change the server data for each session and a dropdown menu lets you pick the file protocol. The default protocol is set to SFTP.
You can choose between WebDAV, SCP, SFTP, S3, and FTP protocols. Each file protocol has a set port number. The port number will automatically populate when you change the protocol type. While each protocol has a set port number, the number can be changed and you can manually modify the port by typing the number. The arrows let you conveniently increase or decrease the amount.
The hostname box is beside the port number. An IP Address can be used for the hostname section. A username and password are required to use WinSCP. Certain servers require advanced security and if your server uses private and public key authentication, then you can enter the info by clicking on the ‘Advanced’ button.
The ‘Authentication' tab in the ‘SSH’ section of the ‘Advanced Site Settings’ lets you type your private key file. Remote directories are required for certain systems. You can put your remote and local directory data into the ‘Directories’ area of the advanced settings. WinSCP features plenty of settings to explore.
What is WinSCP and PuTTY?
WinSCP is an FTP client specifically used for secure file transfers. PuTTY is an SSH client that is mainly used to directly interact with your server. While WinSCP is a graphical user interface, PuTTY is a command-line interface. WinSCP lets you choose between the commander and explorer interfaces.
The commander interface is divided into four main sections. Your local computer will appear on the left side of the user interface. The remote server that you are connected to will be on the right side. The menu and tool bars are in the upper portion of the screen. A transfer queue is located at the bottom of the UI.
The queue is usually only visible during file transfers. The panes can be hidden or shown. You can resize sections by hovering above line segments until an arrow appears. Each side has an icon bar. You can access different drive letters in the dropdown menu above the local and remote computers.
The folder tree button at the end of the list lets you open your drive letters. Both the local and remote servers let you move up a directory by clicking on the two dots in the lists. You can enter a directory by double-clicking the icon.
The GUI
The interactive user interface lets you perform common operations in multiple ways. Items will be uploaded from your local computer to the remote server. Files are downloaded when you share from your remote to your local device. You can right-click on a single file, multiple files, or entire directories to click on the ‘Upload’ and ‘Download’ options.
Additionally, the ‘Upload’ and ‘Download’ buttons are above both of the panes. You can drag and drop the selections from either side of the screen to the other. The items will be available on both sides when the transfer is complete.
Essential file sharing tool
WinSCP delivers directory synchronisation with Windows to let you exchange files and folders. It is a safe client to use for file management and is open source under the GNU General Public License. The free SFTP client is available in many languages: Bengali, English, Italian, etc. making it easy for all users to access.
The developers deliver detailed descriptions of the latest releases on the official websites. New software updates are released regularly to improve the productivity tool.