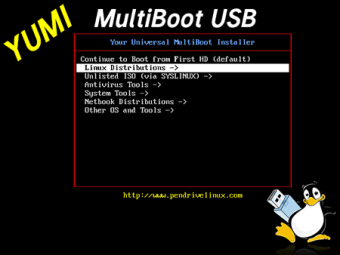YUMI: Transforming USBs into multifunctional bootable drives
Screenshots
Looking for a versatile tool to create bootable USB drives with multiple operating systems? YUMI Multiboot USB creator stands as a go-to solution for crafting a bootable USB that surpasses traditional storage purposes. YUMI replaces the former Multiboot ISOS tool and serves as the successor to the Universal USB Installer (UUI), pioneering the concept of creating bootable flash drives.
What is YUMI?
YUMI, which stands for Your Universal Multiboot Integrator, is a powerful tool designed to create bootable USB drives capable of running multiple operating systems or software distributions from a single device. Here are some key features of YUMI:
- Multiboot capabilities: YUMI allows users to store and run multiple distributions or operating systems from a single USB drive. This means you can have various Linux distributions, Windows installers, diagnostic tools, and more all on one portable device.
- Organized storage: All bootable ISO files are stored within the YUMI folder, ensuring a well-organized and portable Multiboot USB drive. Despite its primary function as a bootable drive, it can still be used for traditional storage purposes.
- Versatile compatibility: Initially intended for booting from USB with "LIVE Linux" operating systems and tools, YUMI's capabilities extend to installing Linux from a flash drive onto a hard drive. Additionally, it can create Bootable Windows Installers, enabling easy Windows 10 installations from USB.
- Support for Various File Systems: YUMI variants cater to different file system needs. The exFAT variant, for instance, supports exFAT format and files larger than 4GB, compatible with both modern UEFI and Legacy BIOS boot modes. There are also legacy versions supporting NTFS, FAT32, and other formats.
- Customization and management: YUMI allows users to create their custom Multiboot UFD containing only the distributions they want. Additional distributions or tools can be added each time the tool is run. It offers a user-friendly front-end Installer to explore, download, and manage distributions onto the selected drive.
- Persistence and storage management: Users can create persistent storage files for certain distributions, maintaining data and configurations across boots. YUMI keeps track of installations, aiding in easy removal or management later on.
- Drag and drop support: One of its convenient features is the ability to drag and drop ISO, IMG, WIM, VHD(x), VDI.vtoy, and EFI files into designated folders on the USB flash drive. During startup, the system detects and adds entries for these items, even if they exceed the 4GB limit.
- Secure boot support: Some variants, including exFAT, make use of Ventoy Secure Boot, offering a secure booting experience. Users can enroll specific keys into the MOK database for secure booting.
- User-friendly interface: YUMI provides an intuitive interface for creating Multiboot USB drives. Its step-by-step process simplifies the creation and management of bootable USBs, making it accessible to both beginners and advanced users.
These features collectively make YUMI a versatile and essential tool for anyone needing to create bootable USB drives with multiple operating systems or software distributions for various purposes.
How to use YUMI
Once you download YUMI, go through the setup process. During the installation, you will be presented with the license agreement. Read and accept the terms to continue installing it. Input your preferred USB drive into the computer or laptop. After you accept the license agreement, you will be prompted to select the flash drive and distribution type from drop-down menus.
Each time you use this program, you can include additional distribution items. Within the first drop-down menu, select the name of the inserted pen drive. The “Show All Drives” option beside the menu will display an extensive list of drives. Once the correct USB port has been chosen, the second drop-down menu with a large variety of ISO files will be accessible.
Select the ISO image from the comprehensive list: Linux Mint, Ubuntu, etc. The third step becomes available once you locate and click on the downloaded ISO. When you click on “Browse” within “Step 3,” the system will open the folder that is associated with the determined ISO from “Step 2." Click on the file and then “Open.”
Once the actual file has been chosen, review the selections in the window before pressing “Create." At the bottom of the user interface, there are links for Home Page, FAQ, and Recommended Flash Drives. Upon confirming that the information is correct, press Yes or No to the warning message that pops up to tell you about the irreversible steps that are going to be made.
This notification serves to remind you to back up your information in case items are deleted, overwritten, or worse. Verify that the software can perform the listed actions. If you choose Yes, then a loading bar will appear in the next window to display the progress of the project. The length of time needed to format the file will depend on the size of the ISO.
How do I put multiple operating systems on one USB?
When the upload is complete, choose the “Next” button. A pop-up screen will be displayed to ask if you would like to add more ISO files onto the USB stick. By pressing Yes, you will be brought back to the initial page to submit the next item onto the USB drive.
Alternative USB installers
Along with this software, Etcher, Rufus, and WinToFlash are free programs that make bootable USB keys. Rufus, WinToFlash, and YUMI have very basic user interfaces that prompt people through the formatting process. Etcher’s UI is the most modern compared to the other three apps.
While Etcher and Rufus are open-source, WinToFlash and YUMI are not. If people download Etcher and Rufus's original versions, they engage with a secure software. Nevertheless, WinToFlash and this program are still considered safe applications to use.
All-in-one USB tool
YUMI is safe and free software that formats items onto portable USB devices and replaces optical drives. This lightweight app has the capability to store multiple operating systems and platforms onto a single flash drive. While it's specifically designed for Linux systems, it still functions with Windows programs.
If there are incompatible distributions, then the Pen Drive Linux team requests that the users notify them. The developers offer new updates and projects to the public. Visit their official website to view their most recent software update.