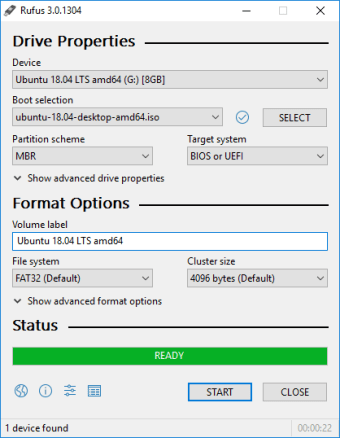Rufus is your go-to free USB ISO creation tool for Windows
Rufus is a free, crowdsourced resource for creating bootable USBs. The program only works on Windows, but it can create ISO for software installation that works on Mac, Linux, and other operating systems. It also helps you to be able to import a new OS onto a computer that has none or an incomplete system step through a USB.
Useful tool for handling installation tools
Pete Batard developed Rufus for our rapidly changing age where DVDs are becoming less important, and USBs are taking over. Many computers no longer have DVD drives therefore holding onto installation software needs to be held in a different format.
Specifically, Rufus is a utility for creating bootable USBs drives changing them into essentially CDs carrying installation software. Especially since it can provide ISOs that work for almost all Windows systems, Ubuntu, Linux, and IOS.
Advertisement
As one person upholds and maintains this program, patches are not readily coming. The main website does have a good FAQ, and the owner of it does actively respond to questions and problems. Also, as the coding is open-sourced, any programmer can modify it and release patches.
What is the Rufus USB tool?
The main feature of it is to create an ISO on a USB. An ISO is used to contain a copy identical to what is normally contained on a physical disk. Thereby, Rufus can compile all the various files on a DVD or on a computer to place them into one ISO file.
It will reformat your device when it installs the ISO. Remember to save all your information somewhere else so that you don’t lose all that is on it. It provides support for creating MBR files for UEFI and BIOS for different computers.
Also, for some UEFI devices, it has GPT. For example, you can use Rufus to store an ISO for Windows 7 so that you can use it to re-install it on your computer in the future. Another option would be an older game that you only have on DVD that you would like to save for the future.
Other options for use might before creating an ISO that could be burned onto a disk or sent over the internet. The prime benefit is that it can be used for other systems even though Rufus only works on Windows.
How to create bootable USB in Rufus?
If you want to create a bootable USB through Rufus, it’s pretty easy. First, you’ll need to insert the thumb drive you want to boot from. Rufus will detect the USB once you start up the program. There’s a little button with an optical drive icon. Click that, and then locate and select the ISO you want to use.
Once you go through this process, the USB will be formatted. The ISO will then be copied onto the USB so you can use it to boot. If you want to boot from a USB, you’ll have to get into your BIOS to make that happen. Rufus can’t actually control BIOS operations across platforms. Even if it could, you can only install Rufus on Windows, so it’d do you no good if you wanted to boot up a Mac.
It is extremely straightforward to use. The user interface displays all the options you need, from which OS you’re on, to what you are making the ISO. Also, you need to compress the file and find the .exe in there and use that for the process of building the bootable USB.
Is Rufus safe?
Yes, Rufus is quite safe. It would be wise to save all the information that is being used to create the ISO in a separate location in case a mistake is made. The software has no ability to damage the hard drive of the drive.
The worst thing than it can do is delete some information off the USB, which is unlikely to damage the device in the long term. Furthermore, only many multiple bad block checks on the system could result in permanent damage which is highly unlikely.
Another thing is, if you create an installation drive for DOS, make sure you know exactly what you need to do for the file to work. Check whether the computer is UEFI or BIOS.
The software does require the ability to store and modify the Registry keys. This process is perfectly okay as it returns them to their original form at the end. It also means that the program will be able to check that everything went well with the installation.
Bugs, limitations, and support
Rufus is quite safe for usage and does not carry any bugs in the system. It has been used by many people over time and has most likely been used by anyone who does IOS work even in professional settings.
It does have a few limitations as it only is able to be used on Windows 7-10. The developer also discontinued support for the previous versions. Another downside is that it can only install one sequence on a USB. While you can still store other things on the drive, you won’t be able to place more bootable ISOs.
The developer, Pete Batard, does an excellent job answering emails and queries directed at him while still releasing new updates. Be assured, if there is a problem, he will answer and help you fix whatever went wrong.
Best Rufus alternatives
Rufus Portable differs from the main software in one way. It can be moved from computer to computer and retain the same setting. Other than that, there is no difference between software.
When comparing with Etcher, there is barely any comparison to be had. Rufus is known to be two times as fast as all other programs. Etcher takes up much more memory while also lacking in advanced settings.
Unetbootin is again much slower. Furthermore, it is unsafe and has a high chance of corrupting the USB. It has no uninstaller, and at times Unetbootin will not work. Therefore, Rufus wins in this comparison.
Yumi could be stated to be somewhat better competition. However, again it flags when it comes to the speed and ease of use. Another issue is that the UEFI options are still in development limiting what you can do with the application.
PowerISO presents itself as a robust and versatile tool, ideal for managing ISO files with ease and efficiency. Crafted by Power Software, it offers a suite of features designed for image file processing. Users can effortlessly extract, open, edit, and burn content across CDs, DVDs, and Blu-ray discs. Additionally, its advanced CD burning capabilities allow for seamless transfer of media to various portable devices.
FlashBoot is a utility that enables you to have a portable version of Windows 8.1 or Windows 10 at your fingertips, conveniently stored on a USB drive. The free iteration of FlashBoot allows you to create a clean, bootable version of Windows on a USB, while the professional version extends the functionality to clone your current Windows environment, including files, applications, settings, and more, onto a USB drive.
WinUSB provides a straightforward and user-friendly approach to creating multi-boot Windows USB drives without the need for drive formatting. Its three-step process is quick and easy to grasp, making it a time-efficient option. Compatible with UEFI/BIOS, WinUSB works with FAT32, NTFS, and ExFAT formatted USB flash drives and is compatible with ISO or DVD for Windows 7, 8, and 10 distributions.
Can you use Rufus on Linux?
It is quite evident on the Rufus website that Rufus is a Windows-only program. Linux ISOs can also be burned by it, although those are only payloads.
How do I make a USB bootable?
To create a bootable USB drive, you'll need a USB flash drive and a suitable software utility that can write an operating system's ISO file to the USB drive in a way that makes it bootable. First, you need to obtain the ISO file for the operating system you wish to install. Once you have the ISO file, download and install a USB bootable software tool like Rufus or any other mentioned alternatives.
After launching the software, select your USB drive as the 'Device' and the ISO file as the 'Boot selection.' Ensure the correct partition scheme and file system are selected—these are typically provided by the software based on the ISO you choose. Then, start the process. The tool will write the ISO to the USB drive, and once the operation is complete, you will have a bootable USB drive ready to use for installations or repairs. Remember to adjust your computer's BIOS or UEFI settings to boot from the USB device if it doesn't do so automatically.
Speedy bootable USB creation
In the end, there is nothing negative to say about Rufus. When looked at as a whole, it is a robust program. For those who are merely trying to have a safe BIOS file in case their computer crashes, or preserve a game for the future, it is perfect. For developers, it is ideal because they can edit the code that runs the program to do exactly what they need.
The latest improvements to the program were vast and varied, but aimed at fixing issues with partitions and streamlining it for more recent Windows updates.