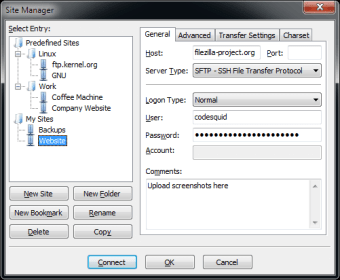Free FTP solution
Screenshots
FileZilla Client is a free and open-source FTP, file transfer protocol, tool that functions with FTPS and SFTP. The intuitive user interface allows for people to easily transfer and download files with their devices and hosting accounts within the terms of the GPL: General Public License. For a free FTP and FTPS server, FilaZilla offers their server as an open-source service.
What is FileZilla used for?
Available in 32 bit and 64 bit capacities, FileZilla FTP Client is a cross-platform software that functions with Windows, Mac OS X, and Linux operating systems. If people prefer further protocol support than what is offered within FileZilla Client, for Amazon S3, Google Cloud Storage, Google Drive, Microsoft Azure, Microsoft OneDrive, etc., then they can purchase the Pro version.
What is difference between FileZilla client and server?
The software connects a local device with the hosting account to build websites through file and data transfers. The difference between FileZilla Client and the Server, is that the server hosts files on the device that the client can send and retrieve; for a comprehensive FileZilla experience people can use both.
Using FileZilla Client
To download FileZilla Client, accept the terms and conditions and follow the installation prompts until the software is installed. Upon a successful installation, the FileZilla window will automatically open.
To initiate the FTP solution, users need to link their hosting account to the software. Consumers can connect their site with FileZilla Client in a couple of ways: either by entering four settings within the tool bar or through navigating and entering information within the ‘File’ tab.
Navigate to ‘Host’ within the ‘Quick Connect’ tool bar and enter the domain name or IP address for the website. Upon establishing their hosting provider, people create a username and password; that information is entered into the next two text boxes.
Depending on the hosting platform and whether the user is creating an FTP or an SFTP connection, the numbers 21 or 22 will be entered into the ‘Port’ option. By clicking ‘Quick Connect’ and navigating to the final ‘Status’ line in the window under the tool bar, the FileZilla Client community can view whether their connection status is successful or not.
The second method to link the hosting account is with the ‘Site Manager’ tool. To access this, click on ‘File’ and select ‘Site Manager…’. People can name their site within the left window. Within the ‘General tab’, follow similar steps to the ‘Quick Connect’ prompts: Host, Port, Username, and Password information. ‘Site Manager’ gives users instant access to the ‘Protocol’ option: FTP or SFTP.
The FileZilla’s user interface is divided into two main parts. The ‘Local site’ on the left side is where people can view the directories and files located on their local device. The right side, ‘Remote site’, displays the website directories and files that are stored within the hosting account.
Each side is split into two panels: the bottom panels show the directory content from the corresponding top panels. By clicking on a directory folder in the top window, consumers are able to view the contents within the bottom window.
To upload content from the device to the website, choose the preferred directory on the ‘Remote site’ side for the local file to be loaded into, then navigate to the ‘Local site’ on the left side and find the preferable folder and files to upload. Once located, drag the files from the left ‘Local site’ area to the right ‘Remote site’.
At the bottom of the screen, during the remote file upload process, there are status updates that relay whether the upload is completed or not. To ensure that this process is successful, open a browser, and input the domain name to view the website’s progress.
Other FTP software
CyberDuck is an alternative option to FileZilla Client. Both applications function with Windows and Mac operating systems, and the drag and drop method. While FileZilla’s reputation on security is tainted, CyberDuck guarantees the ability to safely transfer files. CyberDuck does not have the directory comparison within the user interface like FileZilla does. Similar apps are WinSCP, Core FTP, and PuTTY, which are only available on Windows operating systems.
File transfer and download tool
An open-source FTP project developed by Tim Kosse, FileZilla Client allows users to easily transfer and download files to develop websites or exchange files with large volumes of data from local devices to remote sites. The intuitive user interface and easy to use features allow for the FileZilla community to access a streamlined development process.
There are consistent new updates to improve the platform’s user-friendliness and fix issues. To access updates, open the ‘Edit’ menu within the application’s screen and click on ‘Settings…’. Navigate to the ‘Update Check’ option and choose ‘Run Update Check Now’ to access the most recent version of FileZilla Client.