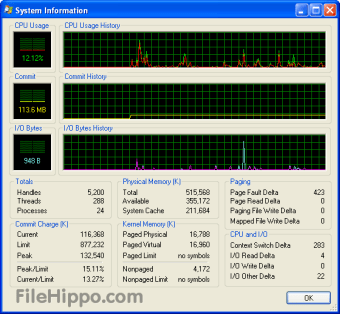See more of your computer processes
Screenshots
Process Explorer is a free advanced version of Task Manager that allows you to manage the processes on your PC. It groups all your operations into the trees from which they stem, and enables you to eliminate the whole process tree. PE differentiates between vital processes and unnecessary programs.
Power at your fingertips
Officially, Microsoft purchased and owns Process Explorer, which was developed by Mark Russinovich under the name of Sysinternals. However, it does not come automatically installed on Windows OS.
Even so, it is a powerful tool. At first impression, it may seem difficult to use. However, it does a good job of displaying precisely what it does in simple terms. Parts of it are supported by Google.
Where is Process Explorer?
PE does not come installed on the computer on Windows 10 or any other Microsoft OS. You need to download the software off the internet. Once downloaded, you can extract the file to any other location.
Once the program is extracted, you must run the application appropriate to your computer. The manager works on any Windows operating system after Windows 98 including Vista. You will always have to run it from that file unless you decide to replace the task manager with it.
If you decide to replace TM, you simply have to hit alt-ctrl-delete at the same time. Select the Task Manager in the window that opens up. PE will automatically run instead of TM.
How do I use Process Explorer?
Once you have Process Explorer downloaded and running, you will see a rather complicated interface. It is not intuitive, but it does not take a sharp learning curve to be able to use it effectively. The first elements to look at are the processes.
The vital system programs running are highlighted in red. The rest are shown in blue. CPU is color-coded with green, while System commits are yellow, and RAM or physical memory is shown as orange-red.
CPU, Commits, and RAM corresponds to the live time graphs shown to the right above the tabs. This area also displays I/O and GPU status. To the left, there is a circle with arrows pointing outwards, which allows you to find the process that is running.
What features does it come with?
Further, you can see the binoculars, which allow you to find the handle or DLL of any program. This option allows you to find malfunctioning files and even trace potential viruses.
This tab features more functions like properties, process trees, and so on. One other essential tool to mention is under options. Here you can find Virus Total, which enables you to search for programs that might be viruses.
If you select it, it will take you to the website where you need to give it permissions. Then it will check all the processes running against the versions available on the website that are updated regularly by Google and other developers as the most up to date virus compilation.
Underneath the virus total tab, Process Explorer will display a number. If that number is higher than two, the software is most likely a virus. Other than that, PE displays the company that produces the program and what it does in your system.
Should I replace Task Manager with Process Explorer?
There are some fundamental differences that make these two competitors. PE has a massive edge over Task Manager because of its all-around utility. it can even act as an anti-virus or show you precisely what a program is doing.
Once you get used to the interface of PE, it is much easier to see what is going on with your system. The color coding and live graph feed provide a quicker, more simplified visual display than Task Manager’s text-based format.
What other Task Managers are there?
There are other options for those who want to manipulate the process on their computers like Process Hacker. This alternative is similar to PE; however, it has an emphasis on debugging. You can also change the color coordination.
It falls short of Sysinternals because it does not have the anti-virus function and is much more challenging to use. People who understand technical terminology will be able to use this software to do more than PE.
Process Monitor is another part of Windows’ Sysinternals programs. PM gives you more information relating to the registries of running processes. It also helps you to see the file system and exact details on how it affects your system. It can be used in tandem with the Explorer.
Understand the tiniest details
In all, there is nothing bad to say about Process Explorer. It is a powerful tool that will help you identify and repair problems. The design is easy to like. Though it may not be attractive, it will help you more than Task Manager.
The most recent update included the process view and a Shared Commit column. It also fixed a bug that would stop the software from running at the start and when the PC changed to battery power. Finally, a bug in the CPU graph system was addressed.