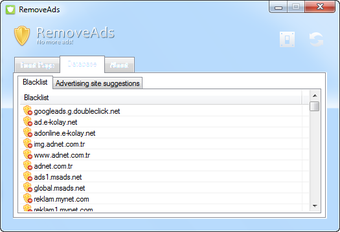How to Remove Ads From My Computer
Screenshots
If you are looking for ways to remove ads, you need to understand the nature of your computer and how ad-free software works. Your computer is essentially a collection of programs, hardware, drivers, and other things that run together to deliver you the internet, and all these components tend to share a common problem: unwanted ads. When ads show up on your screen, they take up your available memory and CPU time, which mean that if you don't want them there is no point in continuing to use your PC. Fortunately, this is an easily fixable problem with the right tools and with a little know-how, but if you're not familiar with the inner workings of your Windows operating system, it can be a bit of a shock to learn that removing ads can be a bit more involved than just going into the Start Menu and deleting the ads that are already there.
The most common way to remove ads from your computer is to edit your Windows settings so that they are unable to be hidden. Ad-free software will do this automatically for you, but if you are particularly savvy you can find some of these programs for free on the Internet, and doing this manually sometimes has it's problems. One of the first places you will likely see a pop-up about ad-free options is in the "Add/Remove Programs" area of your Windows start menu. Many people are surprised to see that ad-free is the first option in the list, and that it is only offered on the very first window of the Start menu - you may therefore think that you have to open a new window to get rid of the ads.
Some people also find that when they are running Windows updates or cleaning the computer that the pop-ups keep coming back. This is because of the way that Windows updates itself - it will either update all the programs on your computer or just some of them. If you want to make sure that ads do not appear while you are running the updates, you can simply click the "Start" button and then click "Run". Then type "regedit" into the field where you key in "HKEY_CURRENT_USER\Software\Microsoft" and then press "Enter". The next time you boot up the computer, you should see the lists of all the registry keys that were modified by your updates, and the ones that were not.