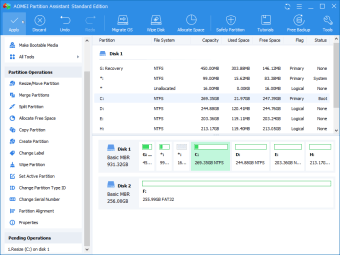Free partition management software
Screenshots
The AOMEI Partition Assistant Standard Edition is a free comprehensive tool that lets users easily manage their hard drives and disk partitions. AOMEI PA Standard supports Windows PC operating systems. Within the easy to use interface, people can control their hard disks and partitions with assistive features: Wizards. With the partition tool, create bootable media, convert files from FAT32 to NTFS, etc.
Is AOMEI Partition Assistant Standard free?
The AOMEI PA Standard version is free. The developers of the freeware offer paid variations of the partition manager: the Professional, Server, Unlimited, and Technician edition. While the paid platforms offer additional benefits, the free software sufficiently creates, clones, deletes, formats, merges, moves, and resizes partitions. Download AOEMI Partition Assistant Standard to access bootable USBs, copy partition files, etc.
Is AOMEI Partition Assistant Standard safe?
The partition software is safe to use on PC devices. While users are assured that they will not lose important information, they are still recommended to backup their files to prevent potential data loss. Use the AOMEI Backupper freeware to ensure device security. Since AOMEI partitioning programs are not open source, people that install AOMEI tools are guaranteed a secure platform to manipulate their hardware.
How do I use AOMEI Partition Assistant?
To begin using the AOMEI PA Standard software, read and accept the license agreement that is presented to you during the setup process. Press ‘Next’ until you reach the ‘Install’ button. Once the installation is finished, launch the application. There is an icon bar along the upper portion of the appealing user interface with commands: ‘Wipe Disk’, ‘Allocate Space’, ‘Safely Partition’, ‘Upgrade’, etc.
There are three sections beneath the command bar. The left panel is split into two segments: the ‘Wizards’ and ‘Partition Operations’. Beside the left column, you can find the system disk information: disk space, names, etc. Upon selecting a particular partition from within the upper portion of the right side, the lower area will highlight the corresponding part.
Once you choose a partition, navigate to either the icon bar or operations panel to choose a command: ‘Partition Recovery Wizard’, ‘Merge Partitions’, ‘Migrate OS to SSD’, etc. The intuitive user interface offers multiple ways to achieve the directives. If you click on ‘Resize/Move Partition’, you are able to change the size by dragging and dropping the bar or by inputting the preferred partition size.
If free space has been created, then you can view the number of GB that are available within the segment labeled: ‘Unallocated’. To create a utility, right-click on the section and navigate to ‘Create Partition’ in the context menu. The program will prompt you to determine the ‘Drive Letter’, ‘File System’, etc. You can keep the default settings by pressing ‘OK’.
Once you begin performing operations, icons within the command bar will become accessible: ‘Apply’, ‘Discard’, ‘Undo’, and ‘Redo’. To view the record of the actions taken and administer the operations, click on ‘Apply’. Review the recorded operations in the window that appears. If you agree to the requirements, then press ‘Proceed’ to begin the implementation. A restart is often needed to update the system.
What is the best free partition manager?
Acronis Disk Director, EaseUs Partition Master, and MiniTool Partition Wizard are popular disk managers. While the Acronis Disk Director is a paid partitioning software, EaseUs Partition Master and MiniTool Partition Wizard are free disk management applications. Along with the AOMEI program, the EaseUs and MiniTool apps can be upgraded to paid versions for additional functions.
While EaseUs has a similar UI design to AOMEI, the commands within the latter app are more accessible. Although the MiniTool software has ‘Wizard’ in the title, the program provides less step-by-step guides in comparison to AOMEI. When converting a GPT disk that has more than four partitions to an MBR disk, AOMEI can format partitions into logical partitions instead of showing an error notification.
Acronis, AOMEI, EaseUs, and MiniTool are all safe to manage partitions on PC computers. The downloads are available on Microsoft operating systems: Windows 7, Windows 8, Windows 10, Windows Vista, and Windows XP. Each of the apps offers technical support.
Learn this optimized disk manager
Developed and released by AOMEI Technology, the Partition Assistant Standard Edition lets people easily manage the details of their hard drives. The dynamic disk system includes powerful tools: Windows To Go creator. With an easy to use interface and accessible step-by-step guides, the freeware offers assistance to partition problems.
AOMEI actively provides software updates to their portfolio. Open a browser and visit their official website to view their most recent update, privacy policy, etc.