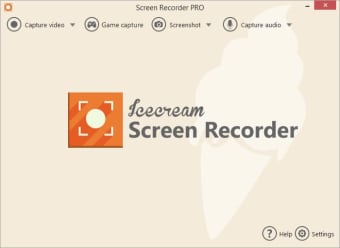A free application for screen capture
Screenshots
Icecream Screen Recorder is an application for your desktop that allows you to take screen captures and screenshots. The software provides you with access to a comprehensive suite of tools for editing the recorded video and audio.
Intuitive and functional
With Icecream on your desktop,capturing screenshots and recording video from internet sessions is straightforward and intuitive. It’s useful to have especially if you’re looking to record webinars, games, and skype sessions in HD.
The app is versatile and offers all of the functionality that you need, even if you are going to be using multiple browsers at one time. It is free to download Icecream Screen Recorder and installation is fast.
Capture what you need - even games!
As the name indicates, this desktop application allows you to take a shot of the entire screen or selected areas. You can add annotations such as circles, lines, boxes, and arrows. All of your screenshots will be saved directly onto your hard drive within whatever destination you choose.
Icecream Screen Recorder has a game capture mode where you can record all of your best playtime. You are able to customise the frame rate, the size of the recording, and also if you prefer a MJPEG or H264 codec. Game captures are either saved as AVI or MP4.
The app also has a mode that allows you to record audio only. You have the choice of your preferred bitrate, either low, medium, or high. You can also decide whether to choose audio or not and decide which microphone or audio device you’ll use. The app allows you to modify volume levels.
Configure the app
When you first open the app, you’ll see the ‘Settings’ button in the bottom right corner. When you open the panel you’ll be able to tweak the configurations for your specific needs. Under the ‘System’ tab, you’ll be able to select the desired image format of the screenshot as either PNG or JPG.
Using hotkeys is a way to seamlessly manage the screen recording process. The program’s default hotkeys allow you to record and pause by hitting CTRL+Shift+R. You stop by pressing CTRL+Shift+S.
If you use the keyboard shortcut CTRL+Shift+T to take a screenshot the default parameters will be the same as the one previously captured. You can edit these parameters to your own preferences if you prefer.
There are also default hotkeys for the following functions: Copy(CTRL+Shift+C), saving a shot as a URL (CTRL+Shift+U), Zoom In (F10), Switch Control (CTRL+Shift+G by default).Draw (CTRL+Shift+D by default).Show panel (CTRL+Shift+H), Cancel the changes (CTRL+Shift+E), Webcam (CTRL+Shift+W), Zoom-out (F9).
You can customise any of these hotkey combinations at your own convenience. To do so, just click the corresponding fields and press the desired keys on your keyboard. Once you have these set to your own preferences, you’ll be able to take screenshots and record online videos and audio with ease.
Select an area
Unlike using the ’Print Screen’ method on your PC, which will capture the whole screen, with this application you can select only certain areas, and choose the size This is useful, especially if you’re only looking for specific details or images from a web-page.
Select the ‘Screenshot’ button on the interface of the application. You will be able to toggle the cursor over the selected area and choose the custom or pre-set parameters like full screen, 1024x768p, 640x480p, 320x240p,160X120p, or 960pX720p. You’re able to customise the selection before you take the shot, to ensure it matches your preferences.
Three ways to save a screenshot
Icecream Screen Recorder allows you to save your screenshot through three different methods. The first is simply by clicking the ‘Screenshot’ button in the upper left corner of the task panel. You can also press CTRL+V to save the screenshot to the clipboard and paste it wherever you’d like.
The third method is to turn the screenshot into a link that you can share later on. This is one function that separates Icecream Screen Recorder from other similar tools, considering sending a URL is often much easier than sending image attachments.
All of your URLs will be saved in a form of a chart that is accessible from the main window. If you want to delete a certain image, you just have to click the recycle bin icon. You can also hit ’Clear History’ to remove all of the items at one time.
Mark it up
If you want to edit a screenshot you’ll be able to do so on the drawing panel. Here, you’ll be able to pick a tool: brush, oval, rectangle, step tool, and arrow, and mark up the image in any way that you want. You can pick the colour and choose from three contour thickness options.
It’s also possible to add text to your screenshot. It’s fairly simple to do, as you just need to click on the corresponding ‘T’ icon and choose your desired font size and colour as you would do in any standard text editor. Once you’ve set the formatting, you can type notes as you please within the selected area.
Icecream Screenshot recorder also allows you to delete the last changes by using the ‘Undo’ button that appears on the right side of the drawing panel. If you need to start editing the screenshot from scratch and undo everything you just did, simply hit the ‘Clear All’ button to remove all of the added drawings and text.
Free and full of features
Icecream Screen Recorder is one of the best available, especially if you want to take screenshots without watermark. This application offers users the ability to take advantage of powerful editing tools and is easy to use.
This tool is an essential download for personal and professional use. Now Skype calls, live streams, and webinars have never been easier.
If you’re looking for an alternative screen recording tool, there are many available. Snagit, CloudApp, and Apowersoft Free Screen Capture have interesting features and are well-rated.