Technical
- Title
- PickU - Cutout Photo Editor 3.2.2 for Android
- Requirements
- Android 5.0
- Android 6.0
- Android 7.0
- Android 9.0
- Android 8.0
- Language
- English
- Available languages
- English
- License
- Free
- Latest update
- Author
- PickU Corp
- SHA-1
1b3512c83fef469b290fe6de1e40127bec61fdc0
- Filename
- picku-photo-cut-out-background-editor-for-photos.apk
Program available in other languages
Changelog
We don’t have any change log information yet for version 3.2.2 of PickU - Cutout Photo Editor. Sometimes publishers take a little while to make this information available, so please check back in a few days to see if it has been updated.
Can you help?
If you have any changelog info you can share with us, we’d love to hear from you! Head over to our Contact page and let us know.
Explore apps
Related software
Hypic - Photo Editor AI Art
AI-powered Photo Editing with Hypic - Photo Editor AI Art
Adobe Photoshop Express:Photo Editor Collage Maker
Adobe (Free)
Vmake: AI Photo Video Editor
Vmake: AI Photo Video Editor - Multimedia Editing App
Photo Wonder
Create Beautiful Beauty From Any Photo With Android App
Remini - Photo Enhancer
Remini - Photo Enhancer
Video Editor Video Maker - InShot
All-in-one video editor tool
Nature Photo Editor - Nature Photo Frame
Nature Photo Frame Latest Version
Textoon - Text on photo Add text to photo Quotes
Comprehensive Text Editing for Photos on Android
PicsArt Photo Editor Collage Maker - 100 Free
PicsArt Photo Editor Collage Maker - 100 Free
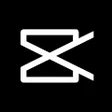
CapCut China - 剪映 - 轻而易剪
Free Video Editor
Instagram
Burbn, Inc. (FREE)
CapCut
Free video editing app
Last updated
AutoCAD 360
AutoDesk (Free)
Photify AI
A free app for Android, by Ex-human Inc.
Photo Studio
Photoscape - Video Editor For Android
Meitu Beauty Cam Easy Photo Editor
Fun and Innovative Photo Retouching Application
YouCam Perfect - Selfie Cam
Perfect Corp. (Free)
Glass Frames
Enhance Your Photos with Glass Frames App
Yalla Ludo - LudoDomino
Yalla Ludo - The Newest Game on Android
Sweet Selfie
Take Perfect Pictures With Sweet Selfie.
UDIGPS
UDIGPS: A Professional Flight Control App for Udirc Aircraft
Imgur: Find funny GIFs memes watch viral videos
Imgur: Discover Memes, GIFs, and Viral Videos Easily
PREQUEL: Aesthetic Editor
Paid media editing app
Minecraft
Mojang (FULL VERSION)