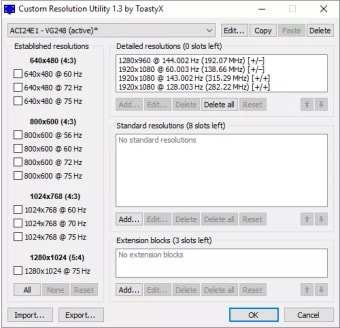Éditeur EDID gratuit pour les moniteurs
Captures d'écran
Custom Resolution Utility, ou CRU, est un éditeur EDID gratuit qui vous permet de travailler sur les aspects logiciels du matériel de votre ordinateur pour modifier la résolution et d'autres attributs. Vous créerez des résolutions personnalisées qui ne sont pas disponibles par défaut pour votre moniteur. Parmi les autres applications de pointe qui travaillent avec les écrans, citons Hotkey Resolution Changer, QuickGamma et Display Tuner.
Les principes de base de CRU est que vous surmontez les paramètres du registre pour créer de nouvelles résolutions pour votre moniteur. Heureusement, il ne change pas du tout le matériel, donc il est sûr à utiliser. Vous pouvez également modifier tous les paramètres FreeSync qui peuvent être disponibles.
>Que fait Custom Resolution Utility
CRU est un utilitaire qui vous permet de modifier l'EDID pour surpasser les paramètres du registre de votre moniteur. Vous réaliserez des modifications directement sur la configuration du pilote, ce qui signifie que vous devez faire attention à la manière dont vous effectuez les modifications. En effet, vous pouvez ajouter des résolutions aux écrans actifs ou secondaires connectés à votre ordinateur.
Si vous n'avez pas fait les bonnes modifications et que l'écran ne fonctionne pas, vous pouvez maintenir le bouton F8 enfoncé pour entrer en mode de récupération. En utilisant l'utilitaire de résolution personnalisée, vous devrez restaurer les paramètres précédents ou essayer une nouvelle configuration. Si votre PC ou votre carte graphique tombe en panne, il suffit de redémarrer et de désactiver CRU jusqu'à ce que vous puissiez résoudre le problème.
Ajouter des résolutions à CRU
Ajouter des résolutions à Custom Resolution Utility est facile. Il suffit d'ouvrir CRU et de lui donner la autorisation administrative d'apporter des modifications à votre registre. Une fenêtre apparaîtra avec les options d'affichage, puis vous pourrez modifier la configuration comme vous le souhaitez. Vous pouvez copier et coller les instructions du panneau supérieur pour des commandes spécifiques.
Forcer des résolutions personnalisées sur Windows
Forcer Windows 10 ou 11 pour entrer dans des résolutions personnalisées sera différent selon votre carte graphique, spécifiquement pour AMD et NVIDIA. En règle générale, vous pouvez faire un clic droit sur votre bureau pour faire apparaître le menu et sélectionner votre résolution personnalisée dans le panneau d'affichage ou d'apparence. Si cela ne fonctionne pas, vous devrez peut-être reconfigurer le CRU.
Changer la résolution de votre écran
L'utilitaire de résolution personnalisée est un excellent moyen d'ajouter des résolutions personnalisées pour votre écran Windows. Si les utilisateurs de PC standard n'en ont pas forcément besoin, il s'avère pratique dans d'autres secteurs, comme le développement de jeux.
Même si vous commettez une erreur, il existe des moyens infaillibles de rétablir les paramètres normaux de votre PC. Vous pouvez également utiliser des raccourcis sur le bureau pour accéder rapidement à l'une des résolutions que vous avez créées.
.