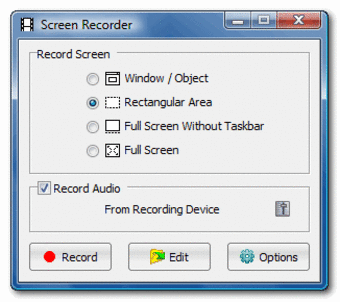屏幕截图和录像机
FastStone Capture 是 FastStone Soft 开发的截屏工具和屏幕录像机。有了它,您可以拍摄各种形状和大小的全屏或活动窗口的照片。它还可用于在您滚动页面或运行程序时进行记录。准备好图像或视频后,FastStone 会在其内置编辑器中打开您的作品。您会发现一系列编辑工具,例如绘图、修剪、调整大小和着色。最终产品可以保存为 BMP、GIF、JPEG、PCX、PNG、TGA、TIFF、PDF 和 WMV 文件格式
创建屏幕截图
FastStone 打开一个小的捕获面板。此面板分为三种类型的工具:屏幕捕获、屏幕录像机和输出。屏幕捕捉工具是不同的捕捉功能,即:活动窗口、窗口或对象、矩形区域、手绘区域、全屏、滚动窗口和固定区域。虽然这些可以在控制面板中轻松访问,但您可以选择通过按热键或右键单击 FastStone 托盘图标来进行屏幕抓取。每个捕获功能都有自己的热键,而托盘图标在弹出菜单中提供功能。
在启用屏幕截图之前,设置所需的目的地很重要。您将在输出下拉菜单中找到这些。您将看到 10 个可以保存捕获图像的目的地,即:编辑器、剪贴板、文件、自动保存文件、打印机、电子邮件、Microsoft Word、Microsoft Excel、Microsoft PowerPoint 和带有 FTP 服务器的 Web。您还可以指示 FastStone 在保存之前发送图像预览。这可以通过选中“在编辑器中预览”复选框来完成。
广告
还有 6 个额外的输出工具可用于增强照片:捕捉前延迟、包括鼠标指针、复制到剪贴板、自动标题和水印。如果您选择 6 种工具中的任何一种,那么预览您的作品就更为重要。在那里,您可以检查图像或编辑需要应用的文本。
录制屏幕
Recorder 是唯一的屏幕录制工具。它允许您记录屏幕更改、计算机音频、鼠标移动和点击。它还具有编辑工具或特定功能,您可以使用类似于屏幕捕获工具的功能。在准备好录制之前,请单击“捕捉”面板中的胶片图标。将出现带有修改选项的弹出窗口。首先,您必须选择要录制的四个区域之一:窗口、矩形区域、无任务栏的全屏和全屏。
FastStone 默认不录制计算机音频,因此您必须勾选录制音频框以启用它。完成这些设置后,单击红色圆圈图标开始录制。当您再次单击此图标时,录制将停止。之后,您可以单击编辑以添加效果和图形。完成后,视频文件将被保存;但是,FastStone 只能保存 Windows Media Video 或 WMV 文件。
简单但实用的捕获工具
FastStone 将自己定位为一个紧凑的工具,因为它的所有主要工具都放置在控制面板中。开始后,您会看到它提供了各种修改选项,供您以您喜欢的方式录制或捕获屏幕。
虽然它可能不提供 WMV 以外的其他视频文件格式,它提供了多种格式的屏幕截图。程序中可用的图形、效果和注释工具也足以强调视觉提示。总体而言,FastStone 是一款适合需要将屏幕分享给人群的流媒体和办公室专业人士的工具。