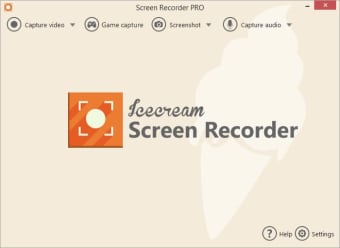Un'applicazione gratuita per la cattura dello schermo
Immagini
Icecream Screen Recorder è un'applicazione per il vostro desktop che permette di prendere screen capture e screenshot. Il software fornisce l'accesso a una suite completa di strumenti per l'editing del video e dell'audio registrato.
Intuitivo e funzionale
Con Icecream sul desktop, catturare screenshot e registrare video dalle sessioni internet è semplice e intuitivo. È utile soprattutto se si cerca di registrare webinar, giochi e sessioni di skype in HD.
L'app è versatile e offre tutte le funzionalità necessarie, anche se si intende utilizzare più browser contemporaneamente. E 'gratuito per scaricare Icecream Screen Recorder e l'installazione è veloce.
Cattura ciò di cui hai bisogno - anche i giochi!
Come indica il nome, questa applicazione desktop consente di scattare una foto dell'intero schermo o delle aree selezionate. È possibile aggiungere annotazioni come cerchi, linee, caselle e frecce. Tutti i tuoi screenshot saranno salvati direttamente sul tuo disco rigido all'interno di qualsiasi destinazione tu scelga.
Icecream Screen Recorder ha una modalità di cattura del gioco in cui è possibile registrare tutti i vostri migliori tempi di gioco. È possibile personalizzare il frame rate, la dimensione della registrazione e anche se si preferisce un codec MJPEG o H264. Le catture di gioco vengono salvate come AVI o MP4.
L'app ha anche una modalità che permette di registrare solo l'audio. Potete scegliere il vostro bitrate preferito, basso, medio o alto. Potete anche decidere se scegliere l'audio o meno e decidere quale microfono o dispositivo audio utilizzare. L'app permette di modificare i livelli di volume.
Configurare l'app
Quando aprirai l'applicazione per la prima volta, vedrai il pulsante 'Impostazioni' nell'angolo in basso a destra. Quando aprirete il pannello potrete modificare le configurazioni per le vostre specifiche esigenze. Sotto la scheda "Sistema" è possibile selezionare il formato immagine desiderato dello screenshot come PNG o JPG.
L'utilizzo dei tasti di scelta rapida è un modo per gestire senza soluzione di continuità il processo di registrazione dello schermo. I tasti di scelta rapida predefiniti del programma consentono di registrare e mettere in pausa premendo CTRL+Shift+R. Ci si ferma premendo CTRL+Shift+S.
Se si usa la scorciatoia da tastiera CTRL+Shift+T per fare uno screenshot i parametri di default saranno gli stessi di quelli catturati in precedenza. Se preferite, potete modificare questi parametri secondo le vostre preferenze.
Ci sono anche tasti di scelta rapida predefiniti per le seguenti funzioni: Copia(CTRL+Maiusc+C), salvataggio di uno scatto come URL (CTRL+Maiusc+U), Zoom In (F10), Commuta il controllo (CTRL+Maiusc+G per impostazione predefinita).Disegna (CTRL+Maiusc+D per impostazione predefinita).Mostra pannello (CTRL+Maiusc+H), Annulla le modifiche (CTRL+Maiusc+E), Webcam (CTRL+Maiusc+W), Zoom-out (F9).
È possibile personalizzare una qualsiasi di queste combinazioni di tasti di scelta rapida a proprio piacimento. Per farlo, basta cliccare sui campi corrispondenti e premere i tasti desiderati sulla tastiera. Una volta impostate queste impostazioni secondo le vostre preferenze, potrete scattare screenshot e registrare video e audio online con facilità.
Seleziona un'area
A differenza del metodo 'Stampa schermo' sul vostro PC, che cattura l'intero schermo, con questa applicazione è possibile selezionare solo alcune aree, e scegliere la dimensione Questo è utile, soprattutto se siete alla ricerca di dettagli specifici o immagini da una pagina web.
Selezionare il pulsante 'Screenshot' sull'interfaccia dell'applicazione. Sarà possibile spostare il cursore sull'area selezionata e scegliere i parametri personalizzati o preimpostati come schermo intero, 1024x768p, 640x480p, 320x240p, 160X120p, o 960pX720p. È possibile personalizzare la selezione prima di scattare la foto, per assicurarsi che corrisponda alle proprie preferenze.
Tre modi per salvare uno screenshot
Icecream Screen Recorder permette di salvare il vostro screenshot attraverso tre diversi metodi. Il primo è semplicemente cliccando il pulsante 'Screenshot' nell'angolo in alto a sinistra del pannello delle attività. Potete anche premere CTRL+V per salvare lo screenshot negli appunti e incollarlo dove volete.
Il terzo metodo consiste nel trasformare lo screenshot in un link che potrete condividere in seguito. Questa è una funzione che separa Icecream Screen Recorder da altri strumenti simili, considerando che l'invio di un URL è spesso molto più facile rispetto all'invio di allegati di immagini.
Tutti i vostri URL saranno salvati in una forma di grafico accessibile dalla finestra principale. Se si desidera cancellare una determinata immagine, basta cliccare sull'icona del cestino. È anche possibile premere 'Cancella cronologia' per rimuovere tutti gli elementi in una sola volta.
Segnatelo
Se volete modificare uno screenshot potrete farlo sul pannello di disegno. Qui, sarete in grado di scegliere uno strumento: pennello, ovale, rettangolo, strumento passo-passo e freccia, e contrassegnare l'immagine in qualsiasi modo si desideri. È possibile scegliere il colore e scegliere tra tre opzioni di spessore del contorno.
È anche possibile aggiungere del testo allo screenshot. È abbastanza semplice da fare, basta cliccare sull'icona 'T' corrispondente e scegliere la dimensione e il colore del carattere desiderato, come si farebbe in un qualsiasi editor di testo standard. Una volta impostata la formattazione, è possibile digitare le note a piacimento all'interno dell'area selezionata.
Icecream Screenshot recorder permette anche di cancellare le ultime modifiche utilizzando il pulsante 'Annulla' che appare sul lato destro del pannello di disegno. Se avete bisogno di iniziare a modificare lo screenshot da zero e annullare tutto quello che avete appena fatto, basta premere il pulsante 'Cancella tutto' per rimuovere tutti i disegni e il testo aggiunti.
Gratuito e ricco di funzionalità
Icecream Screen Recorder è uno dei migliori disponibili, soprattutto se si desidera prendere screenshot senza filigrana. Questa applicazione offre agli utenti la possibilità di usufruire di potenti strumenti di editing ed è facile da usare.
Questo strumento è un download essenziale per uso personale e professionale. Ora le chiamate Skype, i live stream e i webinar non sono mai stati così semplici.
Se state cercando uno strumento alternativo per la registrazione delle schermate, ce ne sono molti disponibili. Snagit, CloudApp e Apowersoft Free Screen Capture hanno caratteristiche interessanti e sono ben valutati.