VirtualBox para Windows
- Por Oracle
- Gratuito
- 3.1.0-beta-3
Especificaciones técnicas
- Título
- VirtualBox 3.1.0-beta-3 para Windows
- Requisitos
- Windows Vista
- Windows XP
- Windows 2000
- Windows 2003
- Windows 7
- Windows 8
- Windows 8.1
- Windows NT
- Idioma
- Español
- Idiomas disponibles
- Alemán
- Inglés
- Español
- Francés
- Italiano
- Japonés
- Polaco
- Chino
- Licencia
- Gratuito
- Última actualización
- Autor
- Oracle
- SHA-1
c2298c47e55f50b6e5224eeae48be4bd3af27734
- Nombre del archivo
- VirtualBox-3.1.0_BETA3-55271-Win.exe
Programa disponible en otros idiomas
VirtualBox para Windows
- Por Oracle
- Gratuito
- 3.1.0-beta-3
Changelog
No tenemos información de changelog para la versión 3.1.0 Beta 3 de VirtualBox. A veces, los desarrolladores tardan en proporcionar esta información. Vuelve a consultarlo en unos días.
¿Puedes ayudarnos?
Si tienes información sobre el changelog que puedas compartir, nos encantaría saberla. Ve a nuestra página de contacto y avísanos.
Descubre más programas

OpenGL
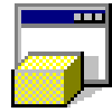
HP USB Disk Storage Format Tool

VMware Workstation Player
3uTools
Microsoft .NET Framework
HP Photosmart Printer series B010 drivers
Ultra File Opener
HP Pavilion dv6-6150us Notebook PC drivers
MenTamizh Word Processor
EverSync - Sync bookmarks, backup favorites
HP 2159m 21.5-inch Full HD LCD Monitor drivers
Programas relacionados
VirtualBox Portable
¿Qué es VirtualBox Portable?
VirtualBox Extension Pack
Cómo instalar el paquete de extensión de VirtualBox en Windows
DiskDigger
DiskDigger puede recuperar * archivos borrados de varios tipos de medios que su computadora puede leer, ya sean discos duros, unidades flash USB, tarjetas de memoria o medios ópticos como CD, DVD y disquetes. DiskDigger puede recuperar archivos perdidos de su dispositivo de almacenamiento de medios sin importar cómo logró perderlos. Es posible que haya borrado accidentalmente algunos documentos o fotos de su computadora, o podría haber formateado la tarjeta de memoria de su cámara, o tal vez solo quiera ver qué hay en una unidad USB antigua. Cualquiera sea la situación, DiskDigger es una gran aplicación para la recuperación de datos. DiskDigger tiene dos modos de escaneo disponibles; 'Dig Deep' y 'Dig Deeper'. Las características clave de Dig Deep incluyen: Recuperar archivos de particiones FAT (FAT12, FAT16, FAT32), NTFS y exFAT. Filtrar archivos recuperables por nombre y tamaño. Ordene los archivos recuperables por nombre, tamaño, fecha y directorio. Las características clave de Dig Deeper incluyen: Escanee (corte) todo el disco en busca de rastros de tipos de archivos específicos. Funciona en Windows 7, Windows Vista y Windows XP. Se admiten las versiones de Windows de 32 bits y 64 bits, así como Linux. Ver archivos recuperables como una lista o como vistas previas en miniatura. Capaz de escanear archivos de imagen de disco virtual: archivos VHD (disco duro virtual de Microsoft) y archivos VDI (imagen de disco de VirtualBox). Imágenes de disco binarias directas. Al cavar más profundo, la capacidad de comenzar a escanear desde una ubicación específica en el disco. Al obtener una vista previa de los archivos, el programa opcionalmente muestra los primeros 4 Kbytes del archivo como un volcado hexadecimal. * Para tener la funcionalidad completa de DiskDigger, y tener la opción de guardar los archivos que han sido previsualizados, deberá comprar una clave de licencia.
Aryson for VirtualBox VDI Recovery
Revisión exhaustiva de Aryson para la recuperación de VDI de VirtualBox
Virtual WiFi Router
¿Cómo desinstalar el router WiFi de Windows 10?
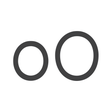
Genymotion
Genymotion es un emulador de Android fácil de usar que ha sido diseñado para ayudar a los desarrolladores de aplicaciones a probar sus productos en un entorno virtual seguro. Los desarrolladores brindan soporte para varias versiones diferentes del sistema operativo Android que puede elegir; 2.3 a 5.0. Además, Genymotion también puede simular las características de una variedad de dispositivos. Vale la pena señalar que si necesita crear un nuevo dispositivo virtual, debe iniciar sesión de antemano en una cuenta de Genymotion. Tan pronto como haya iniciado sesión, se le presentará una pantalla de inicio. Desde aquí puede hacer clic en 'Agregar' para seleccionar y descargar una máquina Android para emular. Hay una variedad de tabletas y teléfonos disponibles, todos los cuales cubren varias versiones de sistemas operativos Android. A continuación, solo necesita iniciar su VM y viola. ahora podrá ejecutar un entorno Android emulado, en el que puede probar lo que necesita, como si se estuviera ejecutando en un dispositivo real. Como era de esperar, la interfaz es fácil de navegar y es bastante intuitiva. Con respecto a su VM elegida, Genymotion, descarga de manera útil y luego implementa automáticamente, todos los archivos de configuración necesarios que se requieren para cada dispositivo virtual. Esto significa que su entrada se reduce a unas pocas acciones simples del mouse. La aplicación también viene con una variedad de herramientas adicionales que están disponibles para ayudarlo en su navegación virtual. Estos normalmente se pueden encontrar en el lado derecho de la ventana principal. Si necesita ajustar su configuración, como los niveles de batería y el GPS, puede hacerlo desde aquí. En general, Genymotion funciona muy bien. Si tienes una PC poderosa, entonces te espera una sorpresa, ya que el rendimiento se traduce en una experiencia virtual y rápida de VM con Android. Idealmente, la aplicación es adecuada para juegos y pruebas de productos, y los desarrolladores apreciarán los complementos y herramientas disponibles, como Android Debug Bridge (ADB), etc. * Nota: las emulaciones Genymotion se ejecutan en un motor VirtualBox, que debe instalarse en su PC antes de ejecutar la aplicación. ¿Buscas la versión para Mac de Genymotion? Descarga aquí
VirtualBus
¿Qué es VirtualBus y cómo ayuda a los entusiastas de los autobuses?
VirtualDJ
Programa gratis para mezclar música
VirtualDrive
Tipos de unidades virtuales
Rufus
Herramienta gratuita para crear fácilmente unidades de arranque
CorelDRAW Graphics Suite
Herramienta para el diseño gráfico profesional

BlueStacks App Player
Emulador gratis de Android en PC
Últimas actualizaciones
HP PSC 1410 All-in-One Printer drivers
Un programa gratuito para Windows, de Hewlett-Packard Co..
AnyUnlock
Desbloqueador de iPhone gratuito
WinScan2PDF
Escanear documentos PDF directamente desde Windows sin instalar ningún software
HP PSC 1315 Printer drivers
Un programa gratuito para Windows, de Hewlett-Packard Co..
HP PSC 1350 All-in-One Printer drivers
Una aplicación gratuita para Windows, de Hewlett-Packard Co..
HP PSC 1610 All-in-One Printer drivers
Un programa gratuito para Windows, de Hewlett-Packard Co..
Aomei Backupper Pro
Solución integral de copia de seguridad y clonación
DroidCam
Aplicación de cámara web inalámbrica
HP PSC 1210 All-in-One Printer drivers
Un programa gratuito para Windows, de Hewlett-Packard Co..
Microsoft PowerToys
Microsoft Power Toys
Zip Extractor Pro - Free
Gestión de Archivos Eficiente con Zip Extractor Pro
HP ENVY 4500 Printer Driver
Una aplicación gratuita para Windows, de Hewlett Packard.