Caractéristiques techniques
- Titre
- TinEye Reverse Image Search 1.0 pour Windows
- Configuration requise
- Windows Vista
- Windows 8
- Windows XP
- Windows 7
- Langue
- Langues disponibles
- Anglais
- Licence
- Gratuit
- Dernière mise à jour
- Auteur
- TinEye
- SHA-1
f1dd5ddd628923520eb1c346558c1b8e3f575f16
- Nom de fichier
- tineye_reverse_image_search-1.0-fx.xpi
Programme disponible dans d’autres langues
Changelog
Nous n’avons pas encore d’informations sur le changelog pour cette version 1.0 de TinEye Reverse Image Search. Parfois les développeurs tardent à rendre cette information disponible. Nous vous invitons à consulter l’information à jour d’ici quelques jours.
Pouvez-vous nous aider?
Si vous avez des informations de changelog, n’hésitez pas à les partager avec nous. Nous sommes toujours ravis de vous écouter! Rendez-vous sur notre page de contact pour nous en informer.
Découvrez des apps
Programmes associés

Mozilla Firefox 64-bit for PC Windows
Mozilla Firefox est un navigateur web open source rapide, léger et soigné. Lors de son lancement public en 2004, Mozilla Firefox a été le premier navigateur à contester la domination de Microsoft Internet Explorer. Depuis lors, Mozilla Firefox a toujours figuré dans le top 3 des navigateurs les plus populaires au monde. Les principales caractéristiques qui ont rendu Mozilla Firefox si populaire sont l'interface utilisateur simple et efficace, la vitesse du navigateur et les fortes capacités de sécurité. Le navigateur est particulièrement populaire auprès des développeurs grâce à son développement open source et à une communauté active d'utilisateurs avancés. Une navigation plus facile Mozilla a consacré beaucoup de ressources à la création d'une interface utilisateur simple mais efficace, destinée à rendre la navigation plus rapide et plus facile. Ils ont créé la structure d'onglets qui a été adoptée par la plupart des autres navigateurs. Ces dernières années, Mozilla s'est également attaché à maximiser la zone de navigation en simplifiant les contrôles de la barre d'outils pour n'en faire qu'un bouton Mozilla Firefox (qui contient les paramètres et les options) et des boutons de retour en arrière/avance. La boîte URL permet une recherche directe sur Google ainsi qu'une fonction de prédiction/historique automatique appelée Awesome Bar. Sur le côté droit de la boîte d'URL, il y a des boutons de mise en signet, d'historique et de rafraîchissement. À droite de la boîte d'URL se trouve une boîte de recherche qui vous permet de personnaliser les options de votre moteur de recherche. En dehors de cela, un bouton de visualisation contrôle ce que vous voyez sous l'URL. A côté de cela, vous trouverez l'historique des téléchargements et les boutons d'accueil. Vitesse Mozilla Firefox se targue d'une vitesse de chargement des pages impressionnante grâce à l'excellent moteur JagerMonkey JavaScript. La vitesse de démarrage et le rendu graphique sont également parmi les plus rapides du marché. Mozilla Firefox gère des contenus vidéo et web complexes en utilisant les systèmes graphiques Direct2D et Driect3D basés sur les couches. La protection contre les pannes garantit que seul le plugin à l'origine du problème cesse de fonctionner, et non le reste du contenu en cours de navigation. Le rechargement de la page redémarre tous les plugins affectés. Le système d'onglets et la barre géniale ont été rationalisés pour lancer/obtenir des résultats très rapidement aussi. Sécurité Mozilla Firefox a été le premier navigateur à introduire une fonction de navigation privée qui vous permet d'utiliser l'internet de manière plus anonyme et plus sûre. L'historique, les recherches, les mots de passe, les téléchargements, les cookies et le contenu en cache sont tous supprimés à la fermeture. Minimiser les risques qu'un autre utilisateur vole votre identité ou trouve des informations confidentielles. La sécurité du contenu, la technologie anti-phishing et l'intégration d'un antivirus/anti-malware garantissent une navigation aussi sûre que possible. Personnalisation et développement L'une des meilleures caractéristiques de l'interface utilisateur de Mozilla Firefox est la personnalisation. Il suffit de cliquer avec le bouton droit de la souris sur la barre d'outils de navigation pour personnaliser les différents éléments ou simplement de glisser-déposer les éléments que vous souhaitez déplacer. Le gestionnaire de modules complémentaires Mozilla Firefox intégré vous permet de découvrir et d'installer des modules complémentaires dans le navigateur, ainsi que d'afficher des évaluations, des recommandations et des descriptions. En savoir plus sur les modules complémentaires les plus recommandés pour Mozilla Firefox. Des milliers de thèmes personnalisables vous permettent de personnaliser l'aspect et la convivialité de votre navigateur. Les auteurs et les développeurs du site peuvent créer des contenus et des applications avancés en utilisant la plateforme open source de Mozilla et l'API améliorée. Vous cherchez la version Mac de Firefox ? Télécharger ici Vous recherchez la version 32 bits de Firefox ? Télécharger ici Pourquoi ne pas consulter le guide des navigateurs alternatifs de TechBeat si vous cherchez quelque chose d'un peu différent. Veuillez noter qu'à partir de la version 53.0, Windows XP et Vista ne sont plus pris en charge.
Mozilla Firefox
Mozilla Firefox : Un navigateur gratuit et open-source
Mozilla Firefox Beta
Le navigateur web libre et gratuit de référence
Firefox 1
Histoire de Firefox
Spybot Search and Destroy
Spybot - Search & Destroy détecte et supprime les logiciels espions, un type de menace relativement nouveau qui n'est pas encore couvert par les applications anti-virus courantes. Les logiciels espions suivent silencieusement votre comportement de navigation afin de créer un profil marketing pour vous qui est transmis à votre insu aux compilateurs et vendu à des sociétés de publicité. Si vous voyez dans votre Internet Explorer de nouvelles barres d'outils que vous n'avez pas installées intentionnellement, si votre navigateur se bloque de manière inexplicable ou si votre page d'accueil a été "détournée" (ou modifiée à votre insu), votre ordinateur est très probablement infecté par un logiciel espion. Même si vous ne voyez pas les symptômes, votre ordinateur peut être infecté, car de plus en plus de logiciels espions apparaissent. Spybot-S&D est gratuit, donc il n'y a pas de mal à essayer de voir si quelque chose a envahi votre ordinateur. Spybot-S&D peut aussi nettoyer les traces d'utilisation, une fonction intéressante si vous partagez votre ordinateur avec d'autres utilisateurs et que vous ne voulez pas qu'ils voient ce sur quoi vous avez travaillé. Et pour les utilisateurs professionnels, Spybot-S&D vous permet de corriger certaines incohérences du registre et des rapports étendus.

Windows Media Player Firefox Plugin
Le plugin Firefox Windows Media Player vous permet d'utiliser Windows Media Player à l'intérieur de Firefox. Il s'agit du plugin officiel, qui vous permet de visualiser des fichiers multimédia dans Firefox en utilisant le format Windows Media, tels que les fichiers .wmv. Il est rétrocompatible avec l'ancien Windows Media Player 6.4.
FastStone Image Viewer
FastStone Image Viewer est un navigateur, un convertisseur et un éditeur d'images rapide, stable et convivial. L'application dispose d'un bel éventail de fonctionnalités, qui comprennent la visualisation, la gestion, la comparaison, la suppression des yeux rouges, l'envoi par e-mail, le redimensionnement, le recadrage et l'ajustement des couleurs des images. FastStone Image Viewer est à la fois innovant et intuitif. L'application dispose d'un mode plein écran qui permet d'accéder rapidement aux informations EXIF, au navigateur de vignettes et aux principales fonctionnalités via des barres d'outils cachées, qui apparaissent lorsque votre souris touche les quatre bords de l'écran. FastStone Image Viewer prend en charge tous les principaux formats graphiques, y compris : BMP JPEG JPEG 2000 GIF animé PNG PCX TIFF WMF ICO TGA L'application prend également en charge les formats RAW des appareils photo numériques les plus courants, notamment : CRW CR2 NEF PEF RAF MRW ORF SRF DNG Parmi les autres caractéristiques, citons une loupe de haute qualité et un diaporama musical avec plus de 150 effets de transition, ainsi que des transitions JPEG sans perte, des effets d'ombre portée, l'annotation des images, la prise en charge du scanner, l'histogramme et bien plus encore.
Total Image Converter
Total Image Converter est un petit utilitaire vraiment utile qui peut convertir vos images en d'autres formats. Il est également capable d'effectuer un certain nombre de techniques de montage différentes telles que le recadrage, le redimensionnement et la rotation. Total Image Converter vous permet de convertir de grands TIFF en petits JPEG, de rendre des photos adaptées au web ou de récupérer de vieilles photos dans des formats non supportés. Les principales caractéristiques sont les suivantes : Prend en charge les formats d'image TIFF, JPEG, RAW, PNG, BMP, PSD, TGA et bien d'autres. Fonctionne incroyablement vite grâce à la technologie du filage multiple. Outils de redimensionnement et de recadrage. Fonction de filigranage. Dans l'ensemble, Total Image Converter est un petit outil pratique, simple à utiliser, doté d'une interface standard, bien que datée, et qui fait exactement ce qui est écrit sur la boîte ! Si vous recherchez un convertisseur hautement perfectionné avec de nombreux réglages, évitez de vous en approcher. Si vous avez besoin de faire le travail rapidement et que vous n'avez besoin que de convertir vos images, alors vous devriez essayer Total Image Converter.
SpyBot Search & Destroy Portable
Scanner de logiciels espions et de logiciels malveillants gratuit et portable.
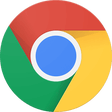
Google Chrome
Chrome : le navigateur web de Google
Adblock Plus for Firefox
Adblock Plus pour Firefox : Navigation sans publicité simplifiée
Firefox Nightly
Firefox Nightly - Est-il meilleur qu'Internet Explorer ?
Dernière mise à jour
Dahua ConfigTool
Dahua ConfigTool : Configuration simplifiée pour Windows
AOL
Une application gratuite pour Windows, par Yahoo Inc..
Adblock Edge
Navigation efficace avec Adblock Edge
Sender bot for Gmail
Gestion efficace des e-mails avec Sender Bot pour Gmail
HissenIT Kiosk
Améliorez votre navigation avec HissenIT Kiosk
Kaspersky Security Scan
Kaspersky Security Scan : Outil essentiel de détection de logiciels malveillants
JJSploit
Exploitation gratuite pour Roblox
CapCut
Une application gratuite pour Windows, par BYTEDANCE PTE. LTD..
Antares Auto-Tune
Antares Auto-Tune : libérez votre créativité musicale
Canva
Application de conception polyvalente
SketchUp Pro
Apprendre à tirer le meilleur parti de SketchUp Pro
AnyUnlock
Déblocage gratuit de l'iPhone