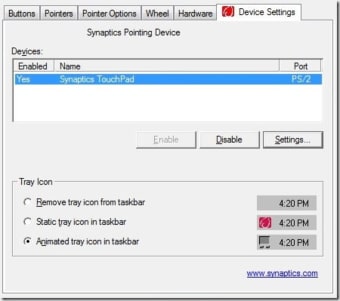Synaptics Clickpad Driver is a free driver solution for PCs
Synaptics TouchPad Driver serves as a pivotal tool, offering seamless connectivity between your hardware and touchpad, revolutionizing how you interact with your Windows PC or laptop. Compatible with both 32-bit and 64-bit operating systems, this driver is a go-to solution for optimizing touchpad settings and functionalities.
What is Synaptics TouchPad Driver?
The Synaptics TouchPad Driver is essential software that facilitates the connection between a touchpad and the hardware of a Windows PC or laptop. It acts as a bridge, enabling users to control and customize various aspects of their touchpad's functionality and behavior.
This driver software is compatible with both 32-bit and 64-bit operating systems and offers an array of customization options, allowing users to adjust settings like cursor speed, tapping preferences, and sensitivity. Additionally, it supports multi-finger gestures, enhancing the overall user experience by enabling efficient navigation between applications and services.
Advertisement
Often preinstalled on many Windows devices, the Synaptics TouchPad Driver becomes particularly useful when touchpad malfunctions occur due to accidental deletions or system updates. Users can access its settings through the Windows Start Menu, under 'Mouse' settings.
Installing or updating the Synaptics TouchPad Driver is straightforward across various Windows versions, such as Windows 7, 8.1, and 10. It can be managed through the 'Device Manager' under the 'Mice and other pointing devices' section.
While this driver offers significant customization and gesture support, it does have some limitations. Accessibility features for certain users might be limited, and there have been occasional reports of technical issues post-updates.
Do I need Synaptics Clickpad driver?
Whether you need the Synaptics Clickpad Driver depends on your current touchpad functionality, preferences for customization, and any issues you might be experiencing with your touchpad.
You might need Synaptics Clickpad Driver if:
- Customization preference: If you want more control over your touchpad settings, such as adjusting sensitivity, gestures, or other advanced features, installing the Synaptics Clickpad Driver can provide you with additional customization options.
- Issues with touchpad functionality: If you're experiencing issues with your touchpad, such as unresponsiveness, erratic behavior, or limited functionalities, installing or updating the Synaptics Clickpad Driver might resolve these problems.
- Specific device requirements: Some devices, especially older models, may require the Synaptics Clickpad Driver for full touchpad functionality. Checking your device manufacturer's recommendations or support documentation can help determine if this driver is necessary.
You might not need Synaptics Clickpad Driver if:
- Satisfactory touchpad functionality: If your touchpad works well without any issues, and you're content with the default settings and functionalities, you may not necessarily need to install the Synaptics Clickpad Driver.
- Alternative drivers or updates: Your device might have alternative touchpad drivers or updates available that provide similar functionalities or address touchpad issues without specifically requiring the Synaptics Clickpad Driver.
In essence, the necessity of the Synaptics Clickpad Driver depends on your specific needs and the current state of your touchpad. If you're looking for more control over settings or facing touchpad-related issues, installing or updating this driver might be beneficial. However, if your touchpad works fine and meets your requirements, you may not need to install additional drivers.
How to install Synaptic touchpad driver?
Installing the Synaptics TouchPad Driver on your Windows computer can be done in a few simple steps. Two primary methods exist to accomplish this: through the Device Manager or by downloading the driver.
Using Device Manager
Accessing the Device Manager is the first step. You can do this by searching for "Device Manager" in the Windows search bar and selecting it from the results. Once in the Device Manager:
Locate the Touchpad Driver by expanding the category labeled "Mice and other pointing devices." Look for any mention of Synaptics or the Synaptics TouchPad in the list of drivers.
Next, update the driver by right-clicking on the Synaptics TouchPad entry and selecting "Update driver" from the context menu.
A window will appear; choose "Browse my computer for driver software" and then "Let me pick from a list of available drivers on my computer."
Select the compatible Synaptics driver from the list provided and proceed to install it by clicking "Next."
Once the installation is complete, restart your computer to apply the changes.
By download it
Click here, download the driver software, and run the downloaded file. Follow the on-screen instructions to install the driver.
After the installation is finished, restart your computer to ensure the changes take effect.
By following these methods, you can install the Synaptics TouchPad Driver on your Windows device, allowing you to customize and enhance the functionality of your touchpad according to your preferences.
Can I disable Synaptics touchpad?
Yes, you can disable the Synaptics touchpad on your Windows device if you prefer to use an external mouse or have other reasons to deactivate the touchpad temporarily.
Using Device Manager
- Access Device Manager: Search for "Device Manager" in your Windows search bar and open it.
- Locate the touchpad driver: Expand the category labeled "Mice and other pointing devices."
- Disable the touchpad: Look for the Synaptics TouchPad or any mention of Synaptics in the list. Right-click on it and select "Disable device" from the context menu.
- Confirm the action: A confirmation dialog may appear; click "Yes" to confirm the disabling of the touchpad.
Using Keyboard Shortcuts
Many laptops have a dedicated key or combination of keys to enable or disable the touchpad. These shortcuts usually involve the Fn (Function) key in combination with a specific function key (F1 to F12). Look for a touchpad icon on one of these keys and use the Fn key plus the appropriate function key to toggle the touchpad on or off.
Using Settings (Windows 10/11)
- Open settings: Go to the Start Menu and select "Settings" (gear icon).
- Go to devices: Click on "Devices" in the Settings menu.
- Select touchpad: In the left sidebar, select "Touchpad."
- Toggle off: Look for an option to turn off the touchpad. Depending on your device, there might be a toggle switch or an option to disable the touchpad when an external mouse is connected.
Physical Switches
Some laptops have physical switches or buttons near the touchpad that allow you to turn it on or off. Locate any switches near the touchpad area and use them to disable or enable the touchpad.
An essential tool to fix trackpads
The Synaptics TouchPad Driver is a valuable addition for users seeking precise touchpad customization and gesture support. Despite some limitations, it remains a reliable choice for enhancing the touchpad experience on Windows devices.