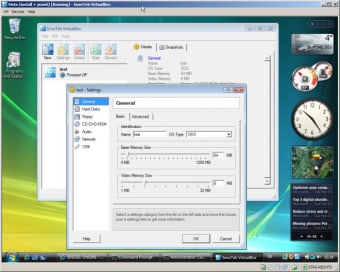Programa gratis para creación de máquinas virtuales
¿Qué sistemas operativos se pueden instalar en VirtualBox?
En primer lugar, debemos aclarar que VirtualBox admite, como sistema operativo anfitrión, Microsoft Windows, GNU/Linux, Mac OS X, OS/2 Warp, Solaris, Open Solaris y Genode. Es decir, si tienes un ordenador con cualquiera de ellos instalados en el disco duro, podrás usarlo para crear una máquina virtual o varias.
Asimismo, dentro de ese sistema operativo anfitrión, VirtualBox puede ejecutar un software invitado. Este puede ser OpenBSD, FreeBSD, Microsoft Windows, Solaris, Genode, MS-Dos, OS/2 Warp y GNU/Linux. Esto se puede realizar de forma remota incluso gracias a la herramienta Remotte Desktop Protocol (RDP), que incluye soporte para iSCSI.
¿Cómo se instala VirtualBox?
Es muy fácil. Solo tienes que descargar el archivo ejecutable en tu ordenador y, posteriormente, hacer doble clic sobre él para abrirlo. Automáticamente, aparecerá el asistente de instalación, que se ocupará de guiarte por el proceso y de permitirte personalizarlo. Esto durará algunos minutos, así que paciencia. Al terminar, podrás empezar a usarlo.
¿Cómo instalar un sistema operativo en VirtualBox?
Abre VirtualBox y pulsa sobre la pestaña "Nueva". La encontrarás en el menú principal. Automáticamente, se abrirá un asistente. Empieza escogiendo un nombre para la máquina virtual y, después, elige el sistema operativo y la versión que te interesa dentro de la lista disponible. Ahora tendrás que asignarle una cantidad determinada de memoria RAM.
Selecciona un tamaño para el disco duro de la unidad virtual. La opción por defecto es VDI, pero podrás determinar otra si vas a usarlo en otros programas de virtualización como Parallels para que sea compatible. Tras esto, solo te quedará guardar la máquina virtual y ejecutarla cuando estimes conveniente.
¿Cómo apagar la máquina virtual en VirtualBox?
Puedes apagar el sistema operativo invitado del mismo modo que si fuese el anfitrión en tu PC. También tienes la posibilidad de desactivarlo desde el menú del software pulsando en "Máquina" y, después, en "Apagado ACPI" —equivalente a pulsar el botón de On/Off del equipo— o en "Cerrar". En este último caso, podrás guardar el estado de la máquina si quieres.
¿Cuáles son los alcances de VirtualBox?
No cabe duda de que VirtualBox es una de las herramientas de virtualización más potentes del momento. De hecho, posibilita configurar hasta 32 máquinas virtuales, las cuales pueden ejecutarse a la vez. Eso sí, salvo que tengas un equipo muy potente, no es recomendable que trabajes con más de una a la vez. También soporta dispositivos USB y discos.
Asimismo, VirtualBox ofrece soporte completo ACPI y no presenta problemas de compatibilidad con hardware de ningún tipo. Admite multitud de formatos de resolución de pantalla, incluidos aquellos de alta definición. Además, posee función de clonado y permite agrupar las máquinas virtuales y realizar instantáneas.
¿Cómo clonar una máquina virtual con VirtualBox?
Clonar en VirtualBox es un proceso que consiste en crear una máquina virtual exactamente igual que otra ya instalada pero que tenga un número de identificación diferente. Su utilidad más importante es la de efectuar copias de seguridad de momentos concretos por si, al añadir elementos adicionales, hay algún problema que solo se solucione volviendo atrás.
Para realizar la clonación, pulsa sobre el menú "Máquina" y, después, en "Clonar". También puedes seleccionarla y accionar el atajo de teclado "Ctrl+O". Después, establece un nombre diferente a la nueva máquina virtual, reinicia la dirección MAC y espera unos minutos a que el proceso finalice del todo.
Crea tus propias máquinas virtuales fácilmente
En definitiva, VirtualBox es uno de los programas más populares y potentes para la creación de máquinas virtuales. De hecho, al tener licencia GPL, podrás usarlo libremente y sin pagar nada en casa siempre que no sea con fines comerciales.